The Plucky Squire is one of the most creative and fun releases of 2024, effortlessly blending 2D and 3D gameplay with some striking visuals. It’s available on multiple platforms and supports multiple input types on the PC version as well. If you need a reference for the default scheme, here are the complete controls for The Plucky Squire for controllers and the keyboard and mouse for PC.
The Plucky Squire Complete Controls for Controllers
Here are the default controls for The Plucky Squire when you’re playing on a controller.
| Action | Input |
|---|---|
| Attack | X |
| Action/Interact | Y |
| Jump | A |
| Tilt Book Right | RT |
| Stamp | LT |
| Throw Sword/Sneak | RT |
| Camera Look | Right Stick |
| Movement | Left Stick |
| Roll | B |
| Pause | Menu Button |
| Stop Stamp | D-Pad Left |
| Bomb Stamp | D-Pad Right |
| Tilt Book Left | LT |
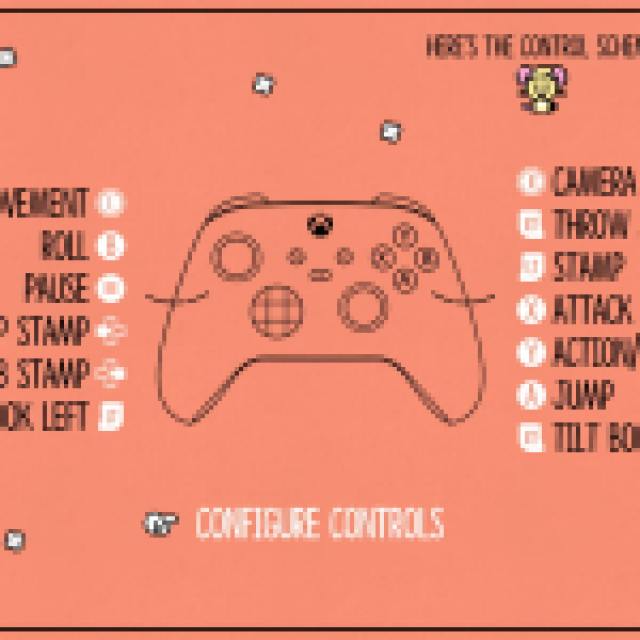

The Plucky Squire Complete Controls for Keyboard and Mouse
Here are the default controls for The Plucky Squire for keyboard and mouse.
| Action | Input |
|---|---|
| Pause | Esc |
| Move Forward | W |
| Move Backward | S |
| Move Left | A |
| Move Right | D |
| Tilt Book Left | X |
| Tilt Book Right | Z |
| Attack | Left Mouse Button |
| Throw Sword/Sneak | Right Mouse Button |
| Action/Interact | E |
| Roll | Left Shift |
| Jump | Space bar |
| Stamp | Q |
| Stop Stamp | 1 |
| Bomb Stamp | 2 |
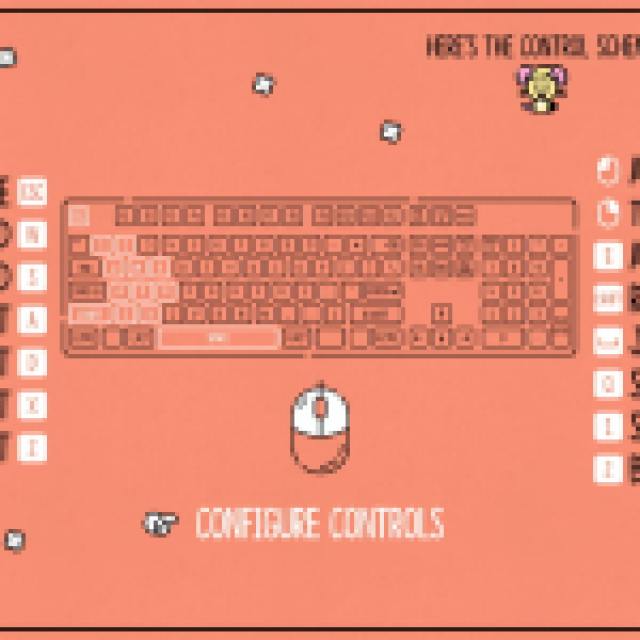

Related: How to Save the Fish in The Plucky Squire
Can you Remap Controls in The Plucky Squire?
Yes, you can rebind the controls in The Plucky Squire. When viewing either the keyboard and mouse, or regular controller binds, you can select “Configure Controls“, and go through the list of controls to rebind to your liking.
On PC, The Plucky Squire does not have native support for PlayStation controllers and no option to change the button prompts either. This also means players must use Steam Input to ensure their DualShock 4 or DualSense works properly. If you’re also running into any controller issues in The Plucky Squire, here is how you can fix those.





Published: Sep 17, 2024 12:09 pm