Starfield is a modern video game, which means that performance and quality are a big deal. For Starfield on Xbox, you’re locked to 30 FPS no matter what, but you might want to know how your performance is fairing on PC. Here’s how to show FPS in Starfield.
How to Show Your Current FPS in Starfield
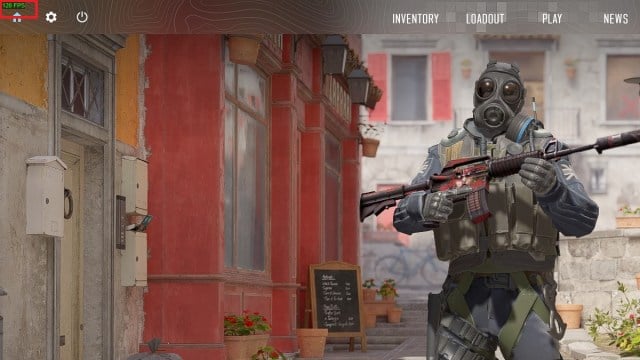
There are two ways you can go about showing your FPS in Starfield. One of these is for Steam, while one is for Game Pass for PC.
Show FPS In Starfield on Steam
For Steam players, you want to open up your Steam client, click on Steam in the top left, and click on Settings. In the new window, select In Game, then scroll down to In-game FPS counter. Set this to whatever orientation you prefer, along with high contrast color if you’re finding it hard to see. Keep in mind that the above will show your FPS for every game on Steam, so you’ll have to turn it off later if you don’t want it any longer.
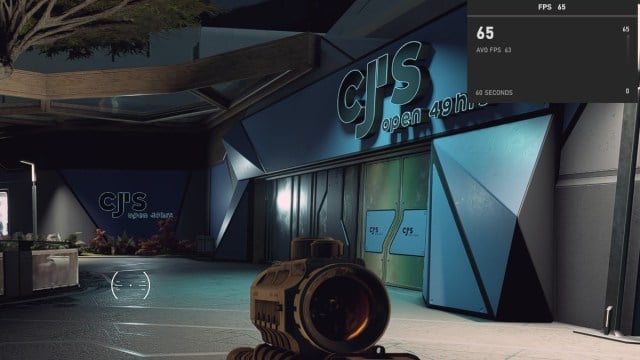
Show FPS in Starfield on PC
As for those of you playing through Game Pass on PC, you’ll need to rely on Xbox Game Bar. To open it, press Windows + G on your keyboard. With the new overlay, click on the Performance tab at the top of the screen, represented by a PC monitor icon. From there, it’ll open up a Performance window. Select the FPS tab, place the window somewhere convenient, and click the little pin icon. This will pin it to your screen, so it’ll show when the overlay is closed. Just be sure to close out of it when you’re done by going back into the overlay, so it won’t show in the top right after closing the game.
Why Do You Want to Show Your FPS?
Having an FPS counter lets you analyze the sort of performance you’re running in a game. If you aren’t happy with the current framerate, you’re able to tweak the settings and see how it affects performance in real-time. Not the most useful thing in the long term, but it’s convenient for hitting that sweet spot.
If you’re messing around with settings anyway, check out our guide on the best PC settings for Starfield.





Published: Dec 11, 2023 04:12 pm