When starting Starfield on PC, chances are you’ll want to screw around with your PC settings to ensure the game is fully optimized. This includes graphical options, gameplay changes, audio, and what have you. However, these are a lot of settings to screw around with, so we’re here to help. Here are the best PC settings for playing Starfield.
What Settings for Starfield on PC Are the Best?
We will go menu by menu, as that’ll simplify this guide’s order. As such, if you’re only looking for a specific section, skip down to the appropriate heading for the answers you want. Without further ado, here we go!
Gameplay Settings
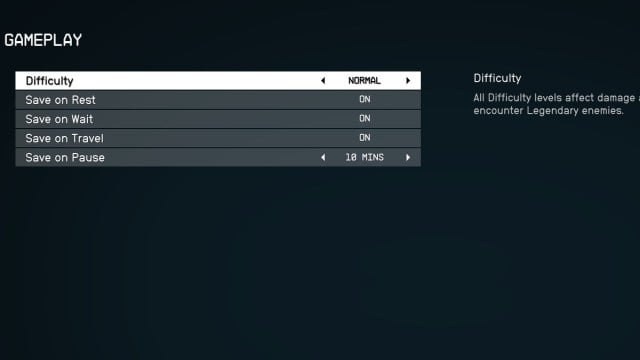
- Difficulty: Normal
- Save on Rest: On
- Save on Wait: On
- Save on Travel: On
- Save on Pause: 10 Mins
We’re setting the difficulty to Normal here as that’ll be what most of you are comfortable with. It also serves as a solid baseline; you can freely change it if you feel things are too easy or difficult. Otherwise, more automatic saves through the game means fewer saves you have to do.
Related: How to Fix Manual Save Crashing in Starfield
Display Settings
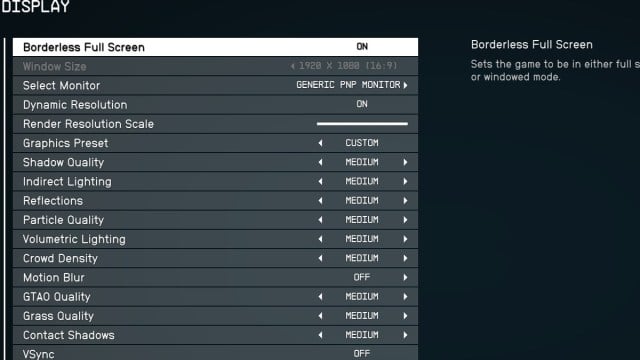
- Borderless Fullscreen: Depends on how much you alt-tab out of the game
- Window Size: Same value as your monitor
- Select Monitor: Your main PC monitor or only monitor
- Dynamic Resolution: On
- Render Resolution Scale: 100%
- Shadow Quality: Medium
- Indirect Lighting: Medium
- Reflections: Medium
- Particle Quality: Medium
- Volumetric Lighting: Medium
- Crowd Density: Medium
- Motion Blur: Off
- GTAO Quality: Medium
- Grass Quality: Medium
- Contact Shadows: Medium
- VSync: Off
- Upscaling: FSR2
- Sharpening: 70%
- Enable VRS: On
- Film Grain Intensity: 0%
We’re keeping graphical settings to Medium here since most PCs will be able to handle it, and anything higher doesn’t give much of a difference to visual quality. If you need to turn some of the Medium settings down, feel free. Otherwise, Motion Blue and Film Grain Intensity need to remain at 0% and Off since they will drastically make the visuals look worse. Upscaling is set to FSR2 since it’ll give you the most performance for the least drop in quality. VSync is also kept off since it’ll cause your inputs (mouse clicks, keyboard presses) to be slightly delayed.
Interface Settings
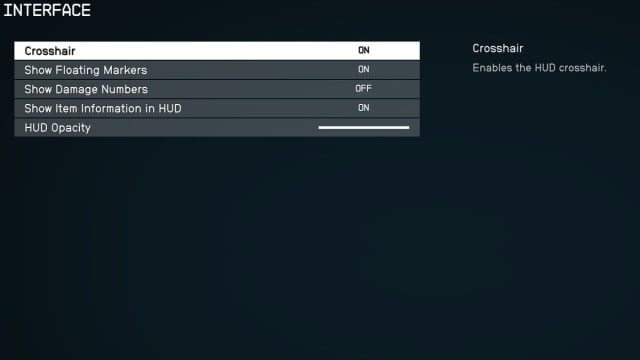
- Crosshair: On
- Show Floating Markers: On
- Show Damage Numbers: Off
- Show Item Information in HUD: On
- HUD Opacity: 100%
Most of these settings are kept on as they’ll all help you in gameplay, especially for a crosshair since it thoroughly assists in aiming and killing enemies. The only one we keep off is Damage Numbers, which is only useful if you care about the nitty-gritty of damage. HUD Opacity is kept to 100% since seeing your HUD is pretty helpful.
Control Settings
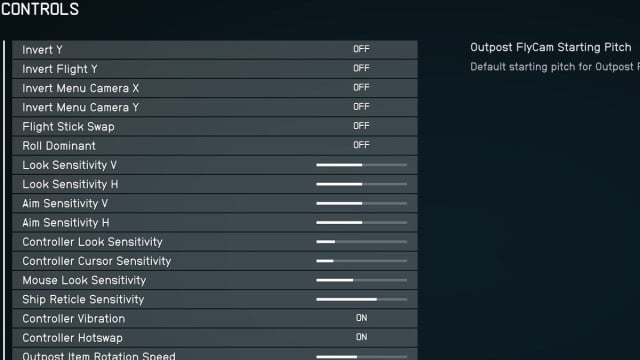
- All Invert Settings: Off
- Flight Stick Swap: Off
- Roll Dominant: Off
- All Sensitivity Settings: Leave as default, change as needed.
- Controller Vibration/Hotswap: On
- Outpost Rotation/FlyCam Settings: Leave as default, change as needed.
We’re leaving all invert settings off since it’ll make those actions much more annoying. The same thing goes for Flight Stick Swap and Roll Dominant. Sensitivity settings will all heavily depend on how you aim and what feels right to you, so you should change these as you need to. The same goes for the different Outpost FlyCam settings.
Bindings
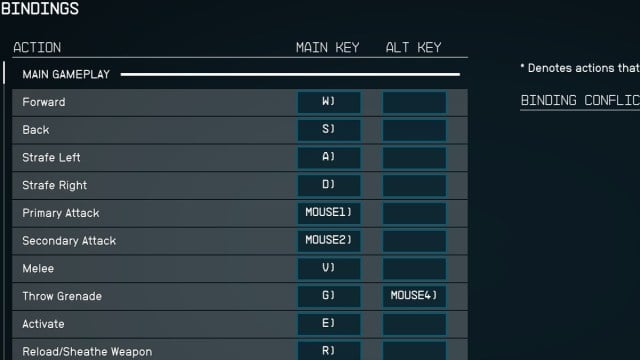
We’re keeping this short as you should only change this section on a case-by-case basis. If you think a different button would make more sense, change it then. Otherwise, the defaults should do you nicely.
Audio Settings
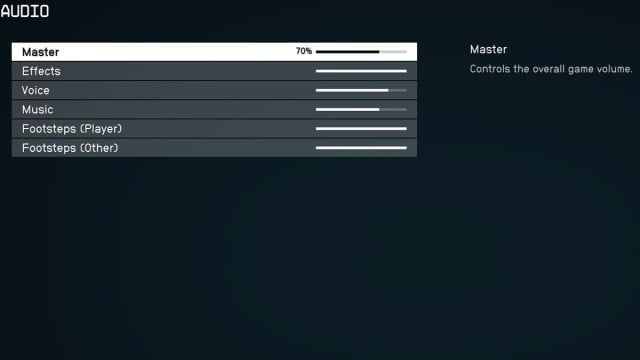
- Master: 50%
- Effects: 100%
- Voice: 100%
- Music: 100%
- Footsteps (Player): 100%
- Footsteps (Other): 100%
These should be a good place to start for audio levels, but obviously, turn things up or down if you feel like something is too loud or too quiet.
Accessibility Settings
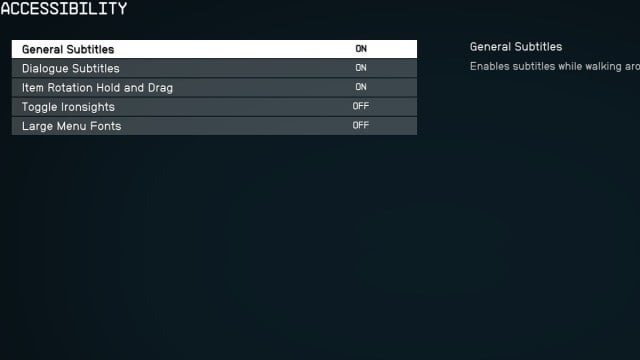
- General Subtitles: On
- Dialogue Subtitles: On
- Item Rotation Hold and Drag: On
- Toggle Ironsights: Off
- Large Menu Fonts: Off
Keeping subtitles on is good in case some background noise gets in the way of hearing dialogue, but feel free to turn it off if you feel it’s too obstructive. Item rotation hold and drag is easily better than the alternative, as it feels slightly more responsive. Otherwise, the other two settings can get annoying fast or are for people with vision impairment.
If you’re just getting started with Starfield now that your settings are all squared away, check out our guide on the best starting backgrounds in Starfield.





Published: Sep 1, 2023 01:06 pm