VAC (Valve Anti-Cheat) tries its best to remove cheaters from the game, but sometimes it has verification issues, causing some players to be unable to play certain games. In this guide, we’ll help it communicate better with your PC so that you can play without obstructions. Here is how to fix the CS:GO “VAC was unable to verify your game session” error quickly.
How to Solve the “VAC Was Unable to Verify Your Game Session” Error in Counter-Strike: Global Offensive
Don’t pack your bags and suitcases for a VACation just yet. This error in Counter-Strike: Global Offensive is easily fixable with many solutions to remove the “VAC was unable to verify your game session” error.
Below is a list of currently known methods that fix the “VAC was unable to verify your game session” error. Feel free to try them out. At least one should do the trick.
0. Disable / Close / Temporarily disable your third-party Antivirus.
We are putting zero here because we feel that’s the fundamental part of this troubleshooting. It is widely known that some antivirus programs and their permissions in the system can cause a lot of trouble. If disabling the software resolves the issue, consider contacting the software manufacturer’s support so that they can provide options for you to keep using the software while still allowing your Steam Client to function properly. Make sure you keep your antivirus closed while doing this troubleshooting.
1. Verify the Integrity of Game Files
This is a very common troubleshooting step for a lot of Steam Games: From your Steam Library, Right-click on Counter-Strike: Global Offensive in the installed games list and click on Properties. From there, go to Local Files, and Verify Integrity of Game Files. This is the fix that commonly works. This function checks if your game files are legitimate and clean. In case there is a fault with a file, or a file is missing, Steam will replace it for you automatically so sit back and relax while this check is being done.
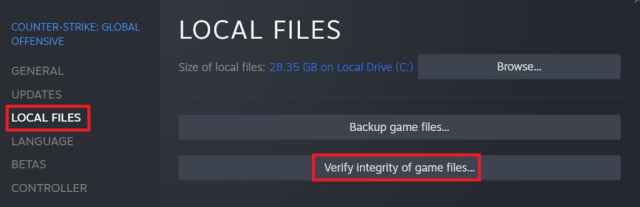
If this didn’t fix the issue, proceed to the next fix below.
2. Close and Re-open your Steam Client
Maybe a good ol’ restart fixes it. It never hurt anyone. In your taskbar, find the Steam icon, right-click on it, and hit Exit (option at the bottom). Rerun Steam and try playing CS:GO again.
3. Log Out from Steam and Log Back in
From the top-right of Steam Client, click the down arrow next to your name, and then “Log out of Account”. You will get to a login prompt, where you can log back in.
4. Run Steam and CS:GO as Administrator
Close Steam completely (from the System Tray as usual) and then right-click on the Steam shortcut on your desktop and click “Run as Administrator”. Next, you need to run Counter-Strike: Global Offensive as Administrator:
- Right-click the game in your Steam Library.
- Move your mouse to Manage, then click the “Browse Local Files” option.
- Locate csgo.exe, right-click on it, and left-click on Properties.
- Go to the Compatibility tab.
- Check the box which reads: “Run this program as an administrator”
- Click OK.
5. Perform a Repair of your Steam Client
We’re sailing in the more complex troubleshooting waters now. Close your Steam client (you need to exit Steam from the System Tray). After that, hold the Windows Key, press R, and type in “cmd” in the prompt that comes out.
Type in the following, with the quotation marks:
“C:\Program Files (x86)\Steam\bin\SteamService.exe” /repair
As with the verification of game files, this is a process that you just start and let it finish by itself. When it’s done, try to boot up Steam again, and then try out CS:GO.
6. Reinstall Counter-Strike: Global Offensive
If this didn’t help either, try to conduct a fresh installation of CS:GO. From your Steam Library, right-click CS:GO and then go to Manage —> Uninstall.
When this is done, ask Steam to install it again by hitting the big blue “Install” button.
7. Select the Newest Betas
One method that seems to work for players is launching Steam, selecting CS:GO, then right-clicking and choosing Properties. From there, click Betas. Choose the newest one available. Launch the game again, then close the game.
From Stream, select CS:GO, then right-click and choose Properties, and again choose Betas. But this time, select the actual patch “NONE”.
If this doesn’t work, you may have to repeat this process twice but choose a different beta version. Go through each beta choice available and see if that fixes the problem.
These steps should help you sort out the infamous “VAC was unable to verify your game session” error in CS:GO that’s plaguing a lot of players from time to time. We also invite you to check out our game tag under the article where you will find more useful reads such as How to Change Microphone Input in CS:GO. See you soon at Prima Games!





Published: Sep 15, 2023 04:44 pm