For FPS gamers, it’s somewhat common to have multiple microphones connected to your PC, such as a studio microphone and a headphone microphone. Sometimes, you may even have a virtual hardware microphone or a peripheral device like a joypad with its own microphone. However, these devices can “hijack” your default microphone selection when they are plugged in. All of these factors may disable your mic usage in CS2 – here’s how to change it.
How to Change Mic Input in CS2
If you want to change your microphone input in CS2, you’ll have a hard time if you try to tweak it within CS2’s options or settings because this feature simply does not exist there. Weird, right?
Close CS2 and open your Steam client. Click on “Steam” in the top left corner, and then on “Settings.” In this new menu, scroll down to the “Voice” section on the left-hand side. See the screenshot below for reference.
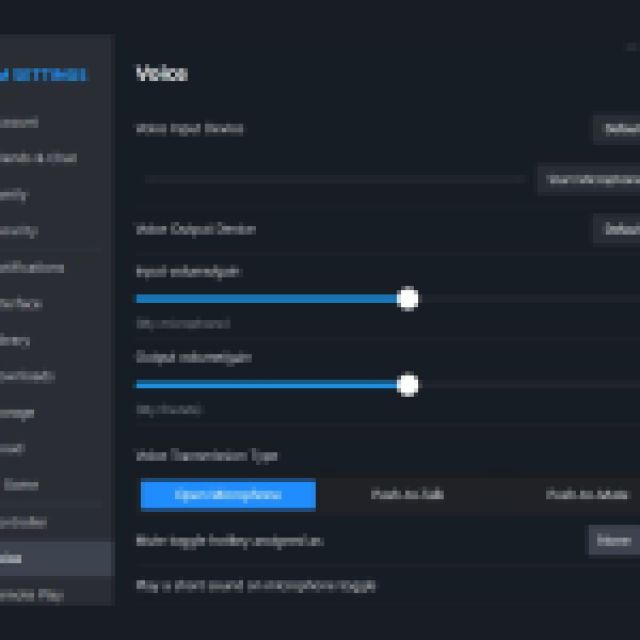

Select your microphone under “Voice Input Device.” In the screenshot above, it’s set to “Default” because there’s only one audio input device on my PC.
After you make your selection and save the settings, try jumping into CS2 again and test it out. Or test it out in this same window if you want to conduct a double-check. You can do this by pressing the “Start Microphone Test” button, visible in the top part of the screenshot above.
If you can hear your voice during this test, then it’s all settled and should work in CS2 once you get on a server.
How to Fix Microphone Not Working in CS2 But Working Elsewhere
The situation described above is one of many reasons why your microphone does not work in CS2, but it works in other programs and games. Check that voice_enable is set to 1, and that your audio settings are adjusted properly within CS2.
Also, make sure that when you press your Push to Talk button, your name appears in the bottom corner of your screen.





Published: Sep 27, 2023 06:31 am