While Starfield’s settings mostly do the trick, there are a few key settings that are missing which should be expected on PC. FOV is a major one, though thankfully you can change that either through some file edits or through mods. One that’s mysteriously missing is DLSS and XeSS support, though, through the power of mods, it isn’t too difficult. Here’s how to download and use the Starfield DLSS mod.
How to Get DLSS in Starfield
Before you can get DLSS in Starfield, you’ll need a few files from NexusMods and TechPower Up. You also must have a Nvidia RTX graphics card for DLSS to function. The links to the required files can be found below:
When downloading the Starfield Upscaler through NexusMods, you’ll be prompted to either download the StarfieldUpscaler-Standalone.var or the StarfieldUpscaler-Reshade.var. You want to choose the Standalone version since Reshade will change the lighting style.
Getting Started
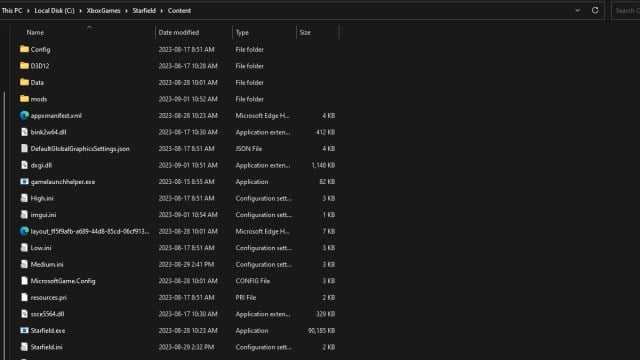
Once you have those three things, you’re ready to begin. First things first, you want to get access to Starfield’s install directory. The method of getting there differs whether you’re playing through Game Pass for PC or Steam. The file path for both can be found below (in the storage device with Starfield installed):
- Steam: Program Files(x86)/steamapps/common/Starfield
- Game Pass: XboxGames/Starfield/Content
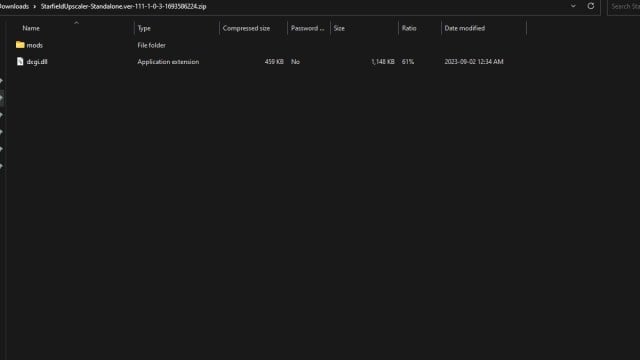
Once you know where your install directory is, you’ll want to go to your Downloads folder and right-click the folder named StarfieldUpscaler-Standalore.ver. Then select Extract All/Extract To, and select the install directory we found earlier. You’ll have to click Browse and navigate to it manually, then click Extract.
Adding Additional Files
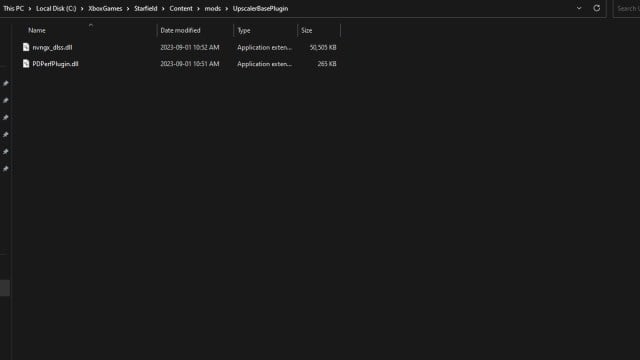
Within the Starfield install directory, you should find a mods folder. You should see a folder and two additional files within if all was done correctly. The one we want to concern ourselves with is the UpscalerBasePlugin folder. Within that folder, we’re looking to get the PDPerfPlugin.dll and nvngx_dlss.dll files placed there. These are within the UpscalerBasePlugin and nvngx folders you downloaded earlier. With those placed in nicely, we’re done messing with files.
In case there was anything you’re confused about, here’s a quick recap:
- Download the three listed files above.
- Extract the StarfieldUpscaler-Standalore.ver folder to your Starfield install directory.
- Place the two .dll files in the other two folders you downloaded earlier into the UpscalerBasePlugin folder, located in the mods folder of your Starfield install directory.
How to Use and Configure the Starfield DLSS Mod
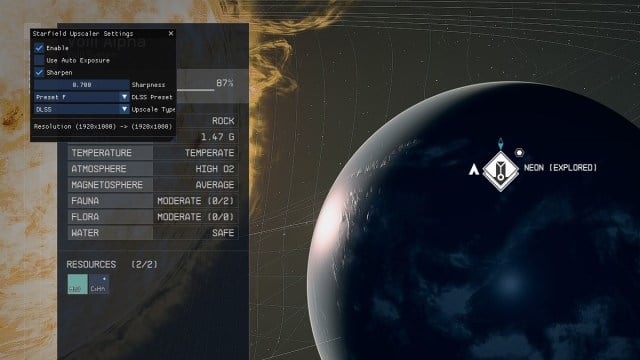
With all of the above done, it’s time to launch Starfield and see if everything went well. No matter whether you’re at the Main Menu or in-game, press the End key, and you should see a black and blue menu pop up in the top-left. We can ignore most of these settings, but you should ensure the Upscale Type is set to DLSS.
If you want to change the visual quality or performance affected by DLSS, then do not touch the blue Sharpness box. This will almost be guaranteed to cause your game to crash. Instead, you’ll want to head to ‘Settings’ in the Pause Menu, followed by Display Settings, and then change the Sharpening value. You’ll want to set this percentage higher if you want better visuals or lower if you want better framerates.
How to Upscale Starfield Using XeSS
If you’re planning to get XeSS, Intel’s upscaler, into the game instead, you’ll mostly want to follow all of the above steps. The changes mainly come through replacing the DLSS DLL file with the Intel equivalent. That file is named libxess.dll and takes the place of nvngx_dlss.dll. You’ll also want to ensure the Upscale Type in the mod menu lists XeSS as the Upscaler instead of DLSS. Otherwise, you’re off to the races!
If you’re looking into more settings to optimize performance, check out our guide on the best PC settings for Starfield.





Published: Sep 12, 2023 10:53 pm