This is a weird one I stumbled upon by accident. Disney Dreamlight Valley gives you a camera pretty much right at the start, with which you can take selfies. This is involved in a lot of quests, during which you can take snapshots and never need to care about where they go. But what if you want to take some and keep them for later? It’s very unclear, and possibly a little broken. But here’s what I can tell you so far.
Related: Does Disney Dreamlight Valley Have Multiplayer Co-Op? – Answered
When using the Disney Dreamlight Valley photo mode, you have a “Download to Device” button right under the retake button. If you don’t click it, your photo isn’t saved at all. It simply vanishes into screenshot heck. But if you do choose to download, the game instead shoots the image over to a bizarre location. You’d think it would just pop into the Captures folder on Windows, or the game’s install directory. But nope!
Disney Dreamlight Valley PC Selfie File Locations
Instead, you will find a new Disney Dreamlight Valley folder the game makes for itself, in the Pictures folder (formerly known as My Pictures). So that’s weird, but easy enough to find. But… if you’re playing the game with Steam, we have a different story to deal with. In this case, the selfies don’t go to My Pictures, and they don’t go to Steam’s Screenshots folder. Instead, the game creates a new folder like before, but this time in its Steam directory, in a “Disney Dreamlight Valley” folder, which is under the… “Disney Dreamlight Valley” folder. This fool game makes a new folder and gives it the same name as the folder it drops it in. What in the world?
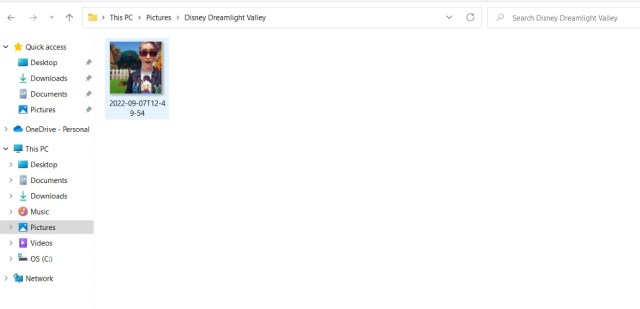
Console version selfie file location?
For consoles, it seems like there’s a dead end for now. I can personally verify that on Xbox, the camera UI simply doesn’t have the download button. And as far as I can tell, simply taking the photo doesn’t put it anywhere either. So it seems like the answer is to take the photo, then take a native screenshot, then… cut off the extra screen stuff on your own?
Based on some searches it seems like there’s a similar story for PlayStation and Nintendo Switch players. I’ll verify this myself as soon as I can, but for now it seems like the fiddly method is the only way for now. Perhaps in an update the download button will appear, and shoot your pics into your respective captures app. For now, that doesn’t seem to be the case.





Published: Sep 7, 2022 07:43 pm