If you’re looking for a way to download or transfer screenshots and screen recordings from your PlayStation 5 and you are stuck without a USB drive and don’t know what to do, do not worry, as I’ll be taking you through all of the steps to quickly get all your media items off your console and onto your phone without needing a cable.
How to Transfer Images from a PS5 To Your Mobile Phone
To transfer images or any media from your PlayStation 5 to your phone, you’ll need your phone, PS5, WiFi, and the PlayStation app installed on your phone. If you don’t have the app installed, install it from the App Store or Google Play Store before going further in the guide.
Table of Contents:
Change Capture Settings on PS5 & PS App
Next, you’ll need to check that your PS5 and PlayStation app settings are correct. Both the PS5 and PS app Capture settings should be the same and set to Auto-Upload. To do this on the PS5, head to settings at the top right of the screen and select settings. Scroll right to the bottom and select Captures and Broadcasts. Once there, look and search on the right-hand side of the screen for the Auto-Upload and change the toggle to on.
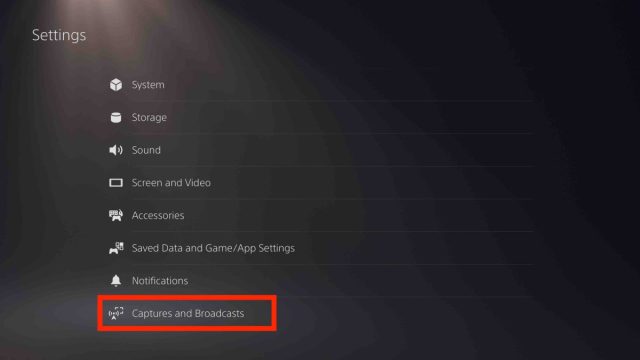
On your mobile device, open the app, search for the settings cog icon, and select it. Once in the settings menu, scroll down until you find the Console Management tab. In Console Settings, please search for the ‘Capture’ option and click on it. In the Capture options, click on Auto-Upload and toggle it on. Now, it’s time for the final step.
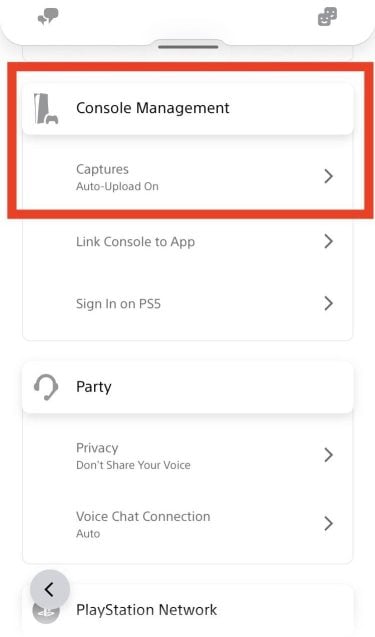
Select Images To Transfer From PS5 to PS APP
In the next step, you’ll need to open the Madia Gallery on your PlayStation 5. Once you’ve opened it, find the image or images you want to transfer and click on them. At the bottom of the image, you’ll see more options. Scroll to the side and select the three dots for further options.
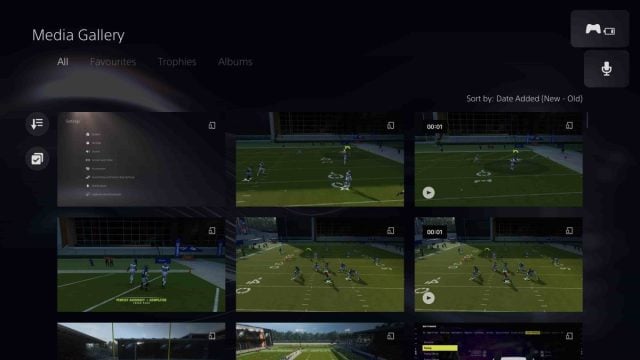
Related: How to Clean your PS5 to Prevent Overheating
Once the pop-up opens, you’ll see the first option is to ‘Upload to the PlayStation App.’ Select this option and wait for the prompt at the top of the screen notifying you that the image has been added to your Captured Gallery on your PS app.
Open Image on Your Mobile Phone
Following the successful transfer from your Sony system to your mobile device, you must download the images from your app. Search for the image on your PS app and look for an arrow pointing down. Click on the arrow, and the media file will be saved to your photo library on your phone.
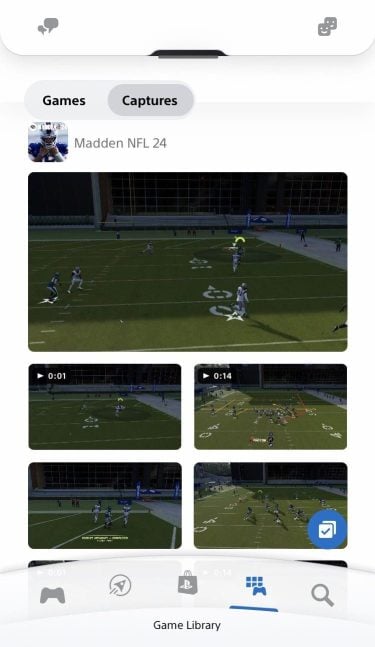
The only downfall you must keep in mind when transferring images is that you can only send four images at a time. If it doesn’t work, you could have selected too many items at once, and the file sizes are too large.





Published: Aug 31, 2023 10:18 am