Last night, I decided to jump back into Resident Evil 4 Remake after neglecting it for far too long. Making my way into the Throne Room in Chapter 10, I was greeted by a lovely crash, and subsequent crashes after trying to load the game back up again. After thinking long and hard about it, and asking a few friends who have put some more hours than myself into Steam, I came to an excellent conclusion: one of the files must be messed up. Let’s find out how to verify game files on Steam together, so you can fix your crashing games with ease.
How To Access Steam Game Files Easily
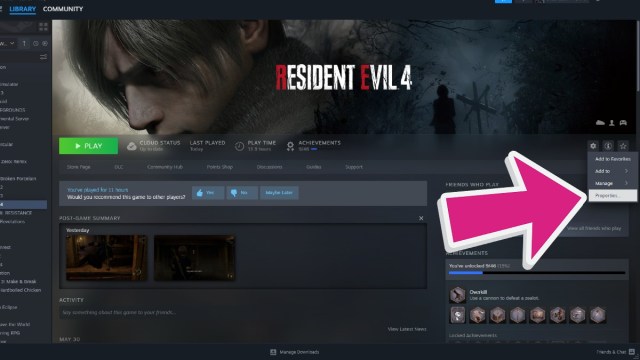
To locate and fix your Game Files, you’ll first need to click on the game that you’re hoping to repair, in this case, Resident Evil 4 Remake. On the right side of the screen, you’ll see a small settings gear. Click on this, and go into Properties.
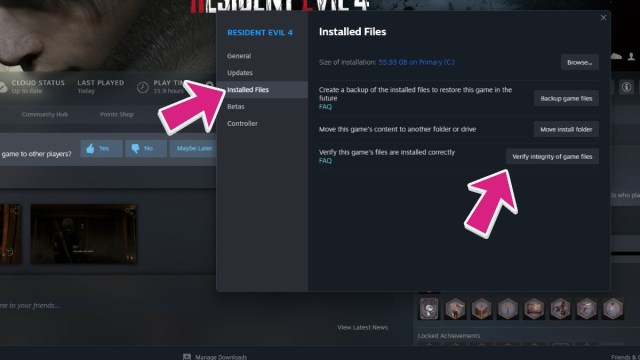
Once you are inside the new menu that pops up, you’ll want to find Installed Files on the left-side menu and click on it. Under Installed Files, look for the final option in the menu, titled “Verify this game’s files are installed correctly” and click on Verify integrity of game files.
Related: How to Optimize Battery Life on Steam Deck? – Answered
This process does take a bit of time, no matter if you are using an SSD or a standard Hard Drive, so feel free to step away from your PC or Steam Deck for a little while. If there are any errors, like there were with my copy of Resident Evil 4, Steam will automatically patch the game and get you ready to jump back into the action.
While this may not solve every problem, there is a great chance that you will finally get to jump back into your favorite game without any of the issues you were facing before. After verifying the integrity of my files and patching, I was able to progress into the castle and then get my butt handed to me by the two creatures waiting within.
What Should I Do If Verifying Files Doesn’t Fix My Steam Issues?
While it may be unfortunate, there are a few different plans of attack that you can go with here. The first thing that you’ll want to do is give your system a full restart. Just power your PC or Steam Deck down like normal, and test the game out again to see if that resolved your issues. Maybe it just needed a quick power nap, no pun intended.
Related: How To Replace SSD in Steam Deck & Reflash Steam OS
If that still hasn’t fixed your issue, it’s time to go nuclear, unfortunately. Make sure that you’ve backed up your saved files, and uninstall the game completely. Once it has been removed from your drive, reinstall the game from the Steam menu and test it out again. This should fix any issue that you have, but it’s easily the most time-consuming method, depending on your internet speed.
No matter if you’re playing on your PC or just want to dock your Steam Deck and play on the big screen, it’s a versatile platform that isn’t completely bug-free. While most interactions with the platform are going to give you the time of your life, knowing how to fix issues as they come up is key to a great gaming session. Be sure to check out our Steam section below to fix errors, find out great games to jump into, and so much more.





Published: Jul 18, 2023 05:20 pm