An important facet of the modern gaming experience is software updates, which can patch glitches and bugs, add additional content/features, improve performance, and much more. For gamers preferable to PlayStation 4 and 5 consoles, this process of updating games is very intuitive, allowing players to download the latest version update files with ease. Here is everything you need to know about updating games on PS4 and PS5.
Related: Underrated Games on PlayStation Plus
How to Download Update Files on PlayStation Consoles
There are three very simple methods to update games on PS4 and PS5, which will vary depending on whether you have installed a game or not. They are as follows:
Method 1: Download the Game Application
Before you can update a game to the latest version, make sure that you have already downloaded the application (i.e. the game you want to play). If you have not yet downloaded the game, ensure that you are connected to the internet and have installed the latest system software. Next, either insert the physical game disc into your PlayStation console or choose to install the digital game from your library, and the application will start downloading (provided you have enough storage space). When you install a game on your PS4 or PS5, it will automatically download to the latest software version if you have met the conditions stated above.
Method 2: Start the Application
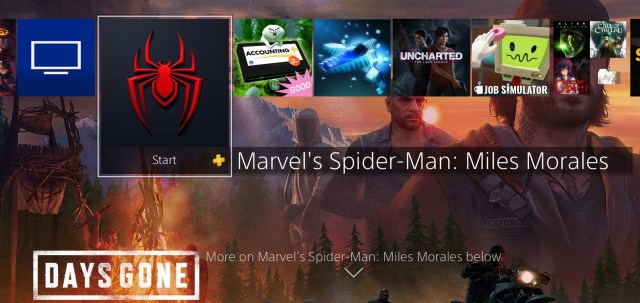
If you have already downloaded the application that you wish to update, then simply start the game you wish to play by navigating to it in your library, or on the console’s main screen, and press the “X” button. If you are connected to the internet and have installed the latest system software, the update file will automatically start to download. You will be prompted to close the application while the update proceeds in the vast majority of instances.
Related: Can You Change PS5 Background and Wallpaper?
Method 3: Check for Update
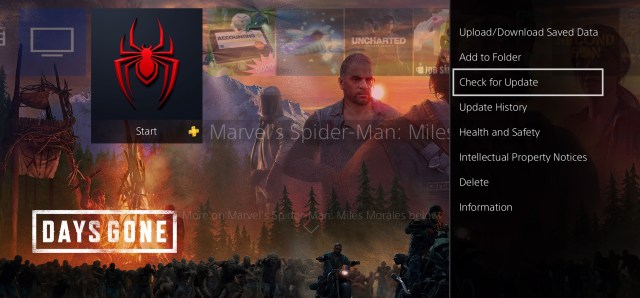
Another method for downloading an update file is to navigate to a downloaded game or application and press the “options” button, which will bring up a menu. Select “Check for Update,” as it will either notify you that “the installed application is the latest version,” or that “an update for this application is available,” which will begin to download.





Published: Apr 14, 2023 01:08 am