If you’re hoping to get into the fun with the newest Disney Dreamlight update, you’re not alone. Let’s jump in and find out what we’ll need to do to update our favorite life simulator on a variety of different platforms.
How To Update Disney Dreamlight Valley On Nintendo Switch
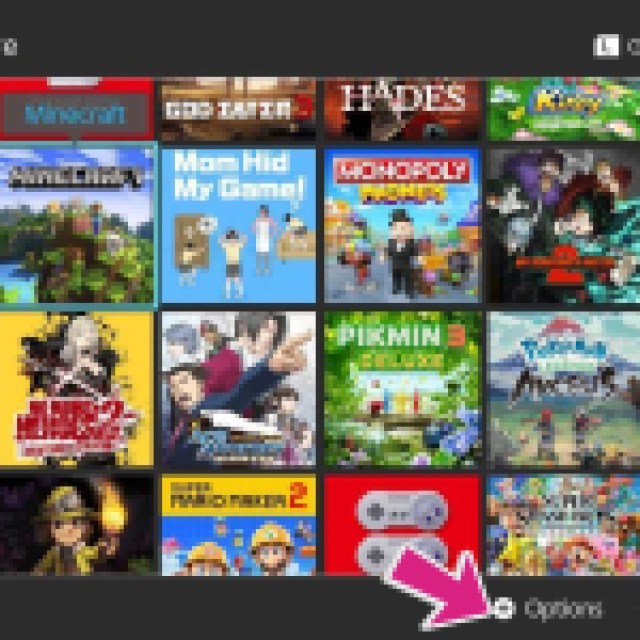


When searching through your Library, you’ll first want to find the game you’re looking to update, in this case, Disney Dreamlight Valley. Highlight it, and rather than pressing A to start the software, you’ll want to press the + Button on your controller of choice. Once you have done this, a new menu will pop up, giving you a variety of different options. You’ll want to select Software Update, and then Via the Internet to get this new update downloading.
Related: When Does Disney Dreamlight Valley The Laugh Floor Update Come Out? – Release Date Explained
You will need to make sure that you’ve saved your progress and quit the game before starting this update, so you can avoid losing any progress that you may have already made in this world. If you press A after quitting the game, you may also be prompted to download the update, but this isn’t always the case.
How To Update Disney Dreamlight Valley On PC
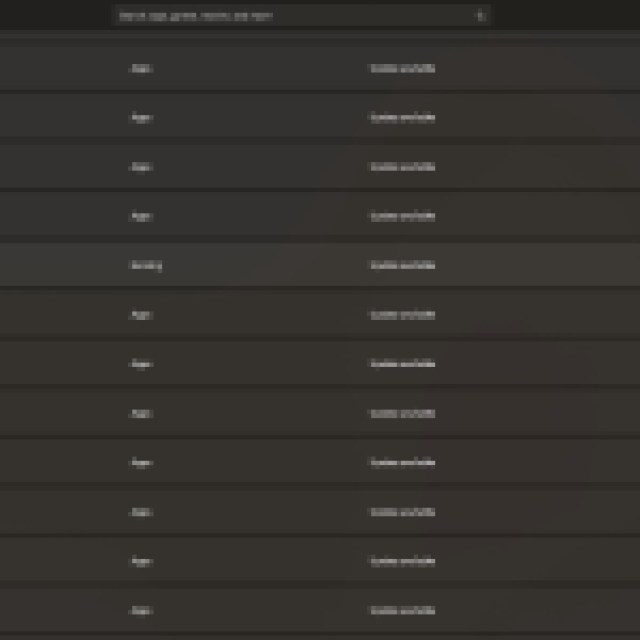

Depending on where you have gotten Disney Dreamlight Valley from, there will be a variety of ways that you can update it. If you are playing through Xbox Game Pass, you’ll want to head to the Microsoft Store and then click on Library in the bottom left corner of the screen. Once you have been brought into the Library, you’ll want to scroll or utilize the Search Bar at the top of your screen to find Disney Dreamlight Valley. Click update, and you’ll be ready to go in no time.
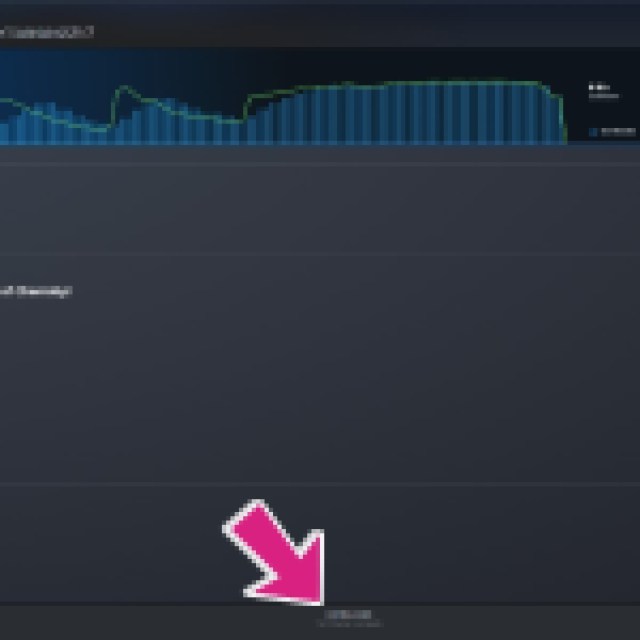

If you purchased the game through Steam, however, you’ll want to follow along with these tricks. Open up Steam, and click on Library at the top of your screen. Once that is done, you’ll want to select Downloads at the bottom of your screen, and then find Disney Dreamlight Valley in your updates. Click the download button next to the time and date if it is there, and you’ll be ready to update your game.
How To Update Disney Dreamlight Valley on Xbox One/Series X|S
To update Disney Dreamlight Valley on Xbox, there are a few simple steps you’ll need to follow. First, make your way into the My Apps & Games section, and either find DDLV or make your way down to Manage on the lefthand side of the screen. If you go directly to the Dreamlight Valley icon, you’ll want to press the ≡ Button (or start for us old-school gamers), and select Manage Game and Add-Ons. You’ll see 1 Update Available if it hasn’t been automatically pushed through, select this option, and you’ll be ready to go.
If you choose to go the Manage route, however, you’ll just want to go to Updates and select Update All. This is going to be the faster method by far, so we strongly recommend just going to Manage, Updates, and Update All to get everything on your console updated at once.
How To Update Disney Dreamlight Valley on PlayStation 4/5
If you’re playing on PlayStation 4 or PlayStation 5, you’ll want to find Dreamlight Valley in your Library or on your main menu bar. Much like Xbox, you’ll want to press the ≡ Button on the right side of the controller to bring up the menu and search for the Check For Update option. It’s normally going to be the first option on the list.
Related: All Disney Dreamlight Valley Twitch Drops Listed
Once you have done this, you’ll just want to press X to submit it and wait for the game to download the newest update. That’s all there is to it, and once it has been downloaded, you’ll be ready to start exploring everything that your latest update has to offer.
Thankfully, this process is nowhere near as difficult as making a crystal turn into a potato, so you’ll be in your happy place very soon. Be sure to check out our Disney Dreamlight Valley section below to learn more about the game, and get ready for the adventure of a lifetime.





Published: Feb 28, 2024 09:25 am