Do you know what ruins your fun faster than anything? Running out of space on your shiny new Steam Deck. No matter if you’re a power user with an upgraded SSD, or someone that just went with the base model and an SD card, not being able to install a new game is always a terrible feeling. Thankfully, you can pop in just about any SD card available on the market and get more storage space, but you’re going to need to format it to work properly with the Steam Deck before you can start loading it full of games. Where is this option? It’s not in the spot you’d think it is, so let’s find out where to find the Format SD Card option on your new favorite piece of technology.
Where Is Format SD Card on Steam Deck?
After booting up your Steam Deck, you’re going to want to press that big Steam Button on the left side of the console itself. This will bring up the quick menu that you see in the first screenshot above. Make your way down to Settings, and press A to select it.
When scrolling through all of the settings, you would imagine that you could spot your SD Card under Storage, but you would not be correct in this assumption. You’ll want to find System, select it, and press A to enter into the menu. Once you are in here, start using either the Left Stick or the D-pad to scroll down until you see the option to Format SD Card. Select this option using the A button once again, and wait for the magic to happen.
Related: This Steam Deck Mod Changed My (Gaming) Life
How Long Does It Take To Format An SD Card?
There is really no perfect answer to this question, as it depends on a variety of different factors. The size and speed of the SD Card are going to be the most important variables when it comes to this action, so finding one that has a fast read/write speed is important.
Once you start the process, you may feel like it’s just stuck, or maybe frozen. It takes a few minutes to test the SD card, and then the Formatting process starts shortly after. Once it is done formatting, you’ll see the menu appear back to normal like it once was.
Related: Can You Play FFXIV on Steam Deck? – Answered
If you’re hoping to use your shiny new SD Card with your Steam Deck, you’re going to need to do this process before you can load any games or applications on there. Depending on what you’re hoping to put on there, you’ll find that this is the perfect way to add plenty of games to your console without having to tear it apart to replace the SSD.
What Should I Look For In An SD Card For My Steam Deck?
As you browse in brick & mortar stores or on online marketplaces like Amazon or Newegg, you’ll want to keep your eyes peeled on a few specific pieces of information. If you’re looking for the fastest read/write speeds possible, make sure that the SD Card has a small A2 logo on it, as this is the best of the best for the Steam Deck. You’ll be able to store just about any game on there and not notice a tremendous difference between the internal SSD and this particular kind of SD card.
If you want to know how your favorite games run on the Steam Deck, or maybe spot a few different plugins that can dramatically improve your experience, make sure to check our Steam Deck section below for all your portable needs.


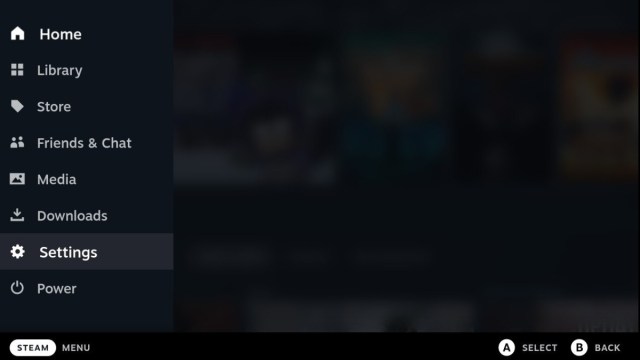
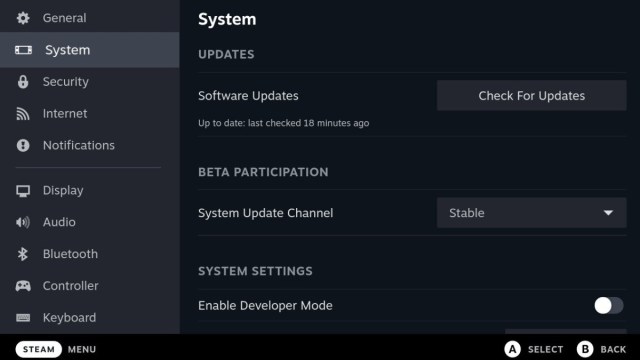
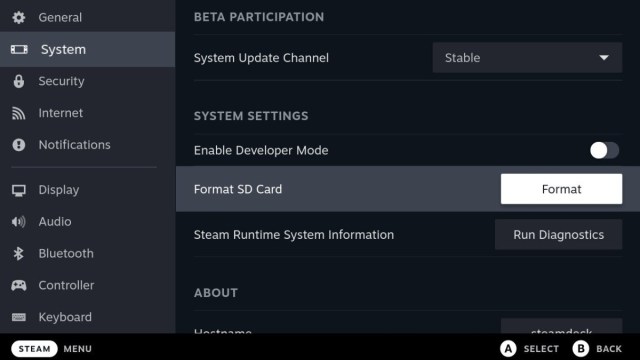



Published: Apr 27, 2023 02:41 pm