Valve’s Anti-Cheat (VAC abbreviated) is quite a strange piece of software that sometimes bugs innocent and legitimate players entirely out of the blue with various errors. If you’ve encountered a ‘VAC Was Unable to Verify Your Game Session’ Error in CS2, here’s what you can do to fix it.
How to Solve the “VAC Was Unable to Verify Your Game Session” Error in Counter-Strike 2
Fear not, you have probably not yet earned your tickets for VACation in KQLYfornia, and the fix for this error is pretty simple. However, it may take a while to apply, depending on the source and severity of the problem, so we’ll go through this step by step.
1. Temporarily Disable or Close Your Security Software or Allow CS2 as an Exception
This is the first thing we’ll try, as it’s one of the most common sources of the problem. If you need assistance on how to perform these steps, consult your security software manual, or customer support.
To allow CS2 as an exception through Windows Defender Firewall, simply follow these steps:
- Open the search bar on your taskbar and type “windows firewall”
- Click the ‘Windows Defender Firewall’ search results
- On the left side, click “Allow an app or feature through Windows Defender Firewall”
- Ensure that both Counter-Srike: Global Offensive and cs2 are on the list.
- If not, click ‘Change Settings’ and then ‘Allow another app..’ near the bottom, and add them both.
2. Restart Steam
Sometimes, Steam randomly causes problems. You can open your taskbar, right-click on the Steam icon, close Steam, and then start it up again. This might “unjam” CS2.
3. Run Steam and CS2 as Administrator
Is the lack of Administrator rights of Steam and CS2 in your system causing this connection issue? Let’s find out. Right-click the Steam shortcut and click “Run as Administrator” to run it once.
Alternatively, go to Properties to set it to always run as administrator under the Compatibility card.
Now, you need to find where your CS2 is installed to do the same for CS2.exe. You can always go to Steam, right-click on CS2, go to Manage -> Browse Local Files, and then head out to game\bin\win64, where you’ll find CS2.exe. It’s located here on my end:
C:\Program Files (x86)\Steam\steamapps\common\Counter-Strike Global Offensive\game\bin\win64
Please be aware that you might get slightly different folders due to differences between upgrades from CSGO to CS2 and fresh installs. Through Windows, you can search the CS2 folder for “*.exe” files and easily pinpoint where the .exe file is.
4. Verify the Integrity of Game Files
By right-clicking CS2 in your Library and going to Properties, you can find the “Installed Files” section (formerly known as Local Files), where there’s an option to verify your files. This is probably the most common solution to the problem. Still, it takes too long to perform, so it’s been placed on this spot because the previous four solutions do not take long to implement.
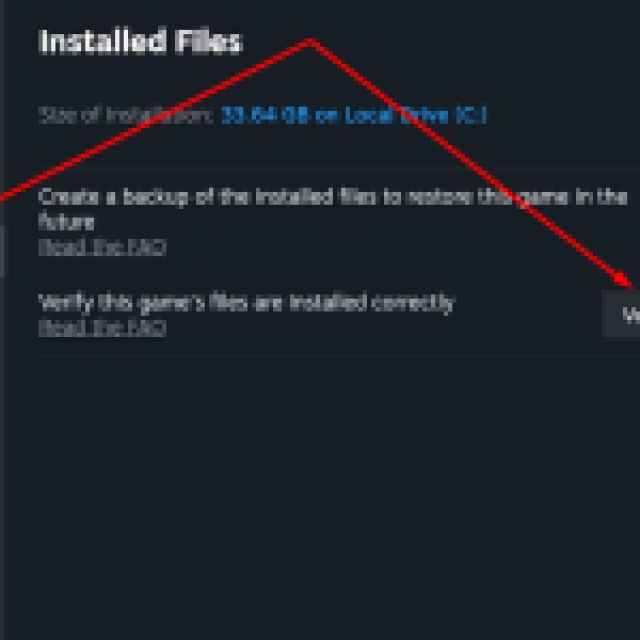

5. Repair the Steam Client.
If the previous steps have not helped, we should try to get your Steam client repaired. After closing Steam, hold the Windows key on your keyboard and press R. In the small window that will appear, type in “cmd” and hit enter. Type in the following command in the Command Prompt and hit Enter:
“C:\Program Files (x86)\Steam\bin\SteamService.exe” /repairGive it some time and see if it works afterward.
6. Cycle through Betas in Steam
To reach the “betas” menu in Steam for CS2, please right-click CS2 in your Library and then go to Properties. From there, open Betas. If you are at “none,” try adding “csgo_legacy,” and if you have a beta enabled, toggle to “none.” After closing the window, Steam will adapt your installation to fit the criteria.
7. Reinstall CS2
Everything else failed; it’s time for a fresh installation, the ultimate troubleshooting step. Right-click on CS2 in your library, and go to Manage -> Uninstall. After this is done, try installing it again.
That’s all we’ve got for this troubleshooting process. While CS2 is reinstalling, you might want to check out 8 Tips for new CS2 players.





Published: Oct 23, 2023 10:56 am