Error codes, error codes, error codes… Love them or hate them, they are a useful tool for troubleshooting various software problems because they essentially tell us where to look when we hunt for the solution. The Steam application has its own library of error codes, and Error Code 101 is fairly common among users. Thankfully, there are a couple of ways to fix it, which I will be glad to present to you below. Here’s how to fix Steam Error Code 101.
How to Solve Steam Error Code 101
In order to solve Error Code 101 with your Steam Client, we’ll go over a variety of troubleshooting steps, from the simplest to the most complex, just to keep things as easy for you as possible.
1. Check if Steam is Down
If Steam is down at the moment, that explains the Error Code 101 immediately, and you don’t need to do anything. Lucky for you, but not lucky for millions of Steam users worldwide. Here’s How to Check Steam Server Status.
2. Check your Internet Router
Sometimes, connection issues can happen on the client side, so let’s try to check that out. If you are reading this from your computer you are experiencing Error Code 101 on, it’s a good sign! It means your Internet is working. But just in case, restart your router (turn it off, wait about half a minute, and then turn it back on). While this is being done, you might as well restart your PC.
3. Check if any security software is causing interference on your PC
Security software is there to protect our computer, but sometimes, it can be overprotective and blocks connections for software that we legitimately want to use. Here’s what you should do/check:
- Turn off your VPN if you have it
- Turn off your Firewall if you have it
- Turn off your Antivirus software if you have it
- Turn off anything else that may interfere with Steam Client’s connection attempts to the main Valve’s server.
If you turned off something and it resulted in Steam working normally, try setting an Exception within the software (consult your product manual).
Related: How to Refund a Game on Steam
4. Clear Steam’s Cache
Steam has recently received an overhaul when it comes to its interface. It was kind of confusing for me at the start, but here’s what you need to do from Steam -> Settings (accessible from the top-left corner of Steam).
First, we need to nuke the Web Browser Cache (see the screenshot below that I’ve made):
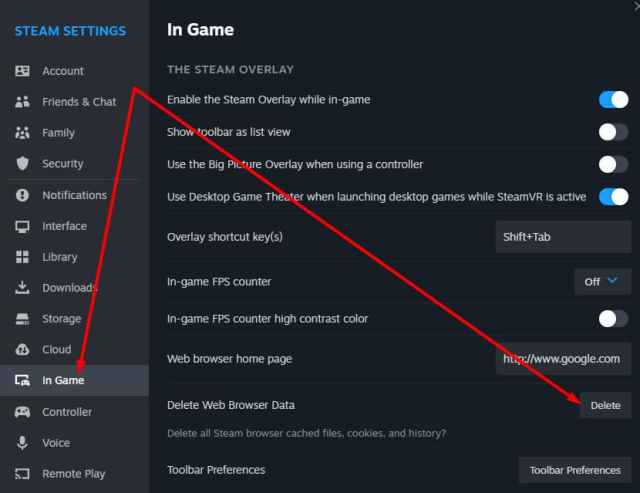
After that, let’s delete the Download Cache as well:
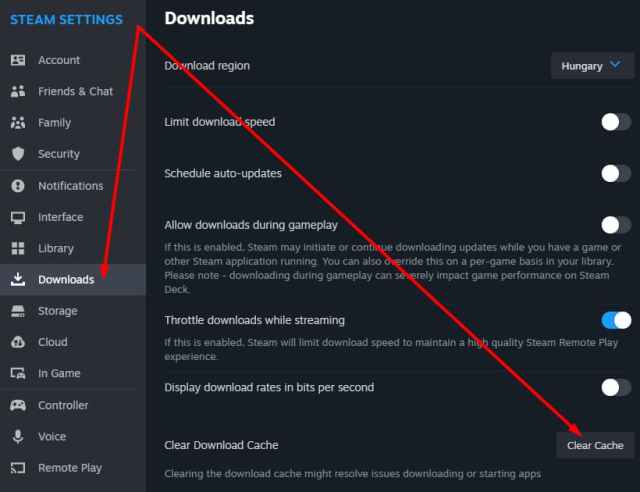
After this, just to be sure, restart Steam and try running it again.
5. Reinstall Steam
If that didn’t work either, reinstall Steam. Don’t worry, your games won’t be deleted. You’ll just need to let Steam scan your download folder(s) and you’ll be back up and running.
Related: Poppy Plays: My 6-Year-Old’s First Zelda Experience Has Been Wild
6. Contact Steam Support
If things have gone this south, reach out to Steam Support, and explain the issue and what you’ve done so far (this will greatly help them gauge what’s going on and narrow down what they can suggest to you). Hopefully, they will get back to you soon with a solution.
That concludes this tech support guide here at Prima Games, and I hope that you have managed to resolve Steam Error Code 101 successfully. Check out some of our recent features such as Will Steam’s New ToS Finally Put an End to Unregulated Skin Gambling? and make sure to scout out the content we make for the games you play and follow.





Published: Jul 6, 2023 11:32 am