Warhammer 40K: Space Marine 2 is one of the most technically impressive titles of 2024 and looks especially great on PC. It’s built on Saber Interactive’s Swarm Engine, which can render hundreds of enemies on-screen, which can be a bit demanding on the CPU side. However, like many modern releases, Warhammer 40K: Space Marine 2 also has a few post-processing effects that can’t be disabled in-game. This can lead to a reduction in sharpness and create a blurry presentation. Here is how you can improve the image clarity in Space Marine 2 and reduce the blur.
Disable Lens Distortion in Space Marine 2 Gameplay
First, we’ll disable the lens distortion effect that is enabled by default during gameplay. Thanks to the FRAMED screenshot community for figuring this out, as this isn’t a Unreal Engine title where you can simply edit the configuration file.
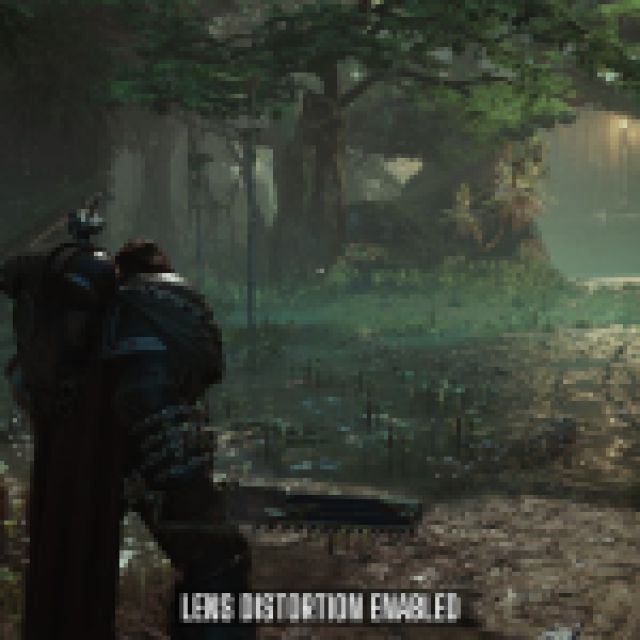


- First, head over to the following location inside the game’s installation folder:
\client_pc\root
- Inside the root folder, create the following folder path
local\presets\data\default_camera_effects
- Open the default_camera_effects folder and create a new file called lense_distortion.s3dprs. Make sure the file doesn’t have a .txt extension.
- Open the file in a text editor like Notepad or Notepad++, and paste the following text:
preset = {
params = {
enabled = False
params = {
floatParam00 = 0.01
floatParam01 = 0
floatParam02 = 1
floatParam03 = 0
floatParam04 = 2
floatParam05 = 2
floatParam06 = 1.2
}
}
__type__ = "screen_effect_13"
} - Save the file, and exit out.
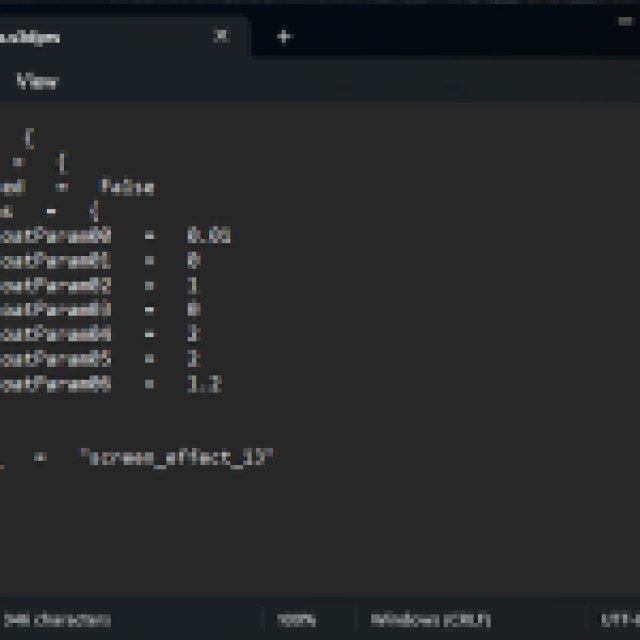

Disable Chromatic Aberration in Space Marine 2’s Cutscenes
Similarly, we can disable Chromatic Aberration from the cutscenes as well.
- Follow the same steps above and in the default_camera_effects folder create another file called chromatic_aberration.s3dprs
- Open the file in a text editor like Notepad or Notepad++, and paste the following text:
preset = {
ChromaticAberration = {
Enabled = False
Scale = 0.25
floatParam01 = 1
floatParam02 = 1.5
floatParam03 = 2
}
__type__ = "image_effects"
} 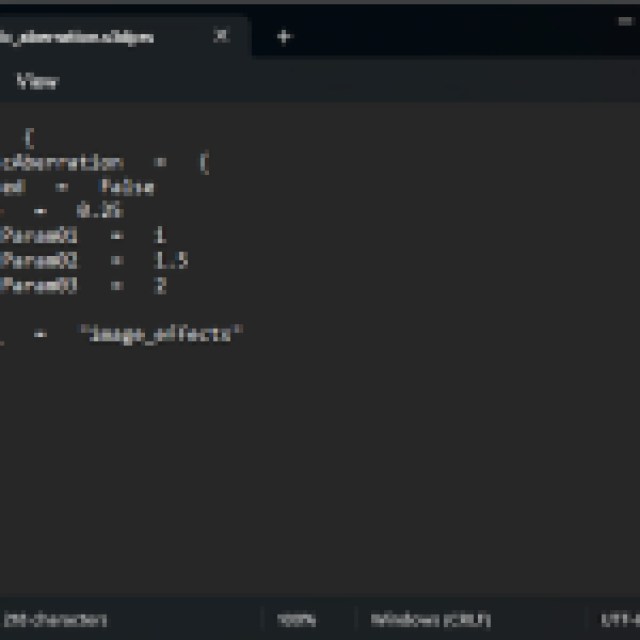

- Save the file, and exit out.
Additional Measures to Improve Image Clarity
In addition to this, we recommend disabling motion blur in the settings. Apart from that, if you have the GPU headroom, you can try the following:
- Currently, for some reason, DLAA isn’t working as it should, and default TAA actually looks pretty sharp in comparison. For now, we recommend using TAA if you aren’t using DLSS just yet.
- Downsample from a higher resolution on your monitor with a combination of DLSS. For example, if you’re playing on a 1080p monitor, you can downsample from 1440p and use DLSS, and DLDSR to significantly improve image quality without a major hit to performance.
Once you have the game looking nice and sharp, make sure to take a few photos in Warhammer 40K: Space Marine 2 as well.





Published: Sep 9, 2024 01:57 pm