If you want to rewatch some of the funniest moments you captured in Content Warning, you can save the recordings for later and view them whenever you want. Here’s how to find Saved Videos in Content Warning.
How to Save Videos in Content Warning


When you have recorded a video of your adventure to the Old World in Content Warning, you will then return to the base and drop the camera in the Video Extraction Machine to extract your recording. It will give you a CD, which you will then insert into the TV and upload the recording to Spooktube.
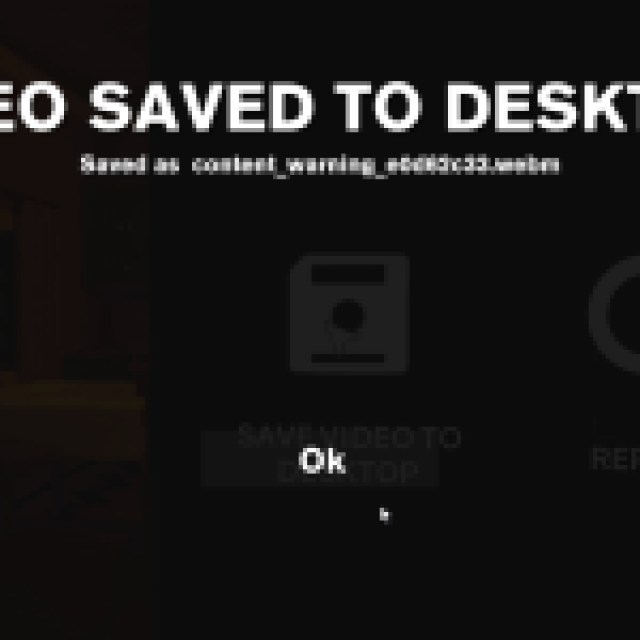

When it is done playing your recording, you will then get the option to save it to your Desktop. Click on the far left option, “Save Video to Desktop” to save the recording to your Desktop. It will also show a message saying the name by which the recording is saved.
Where to Find Content Warning Saved Videos on Your PC
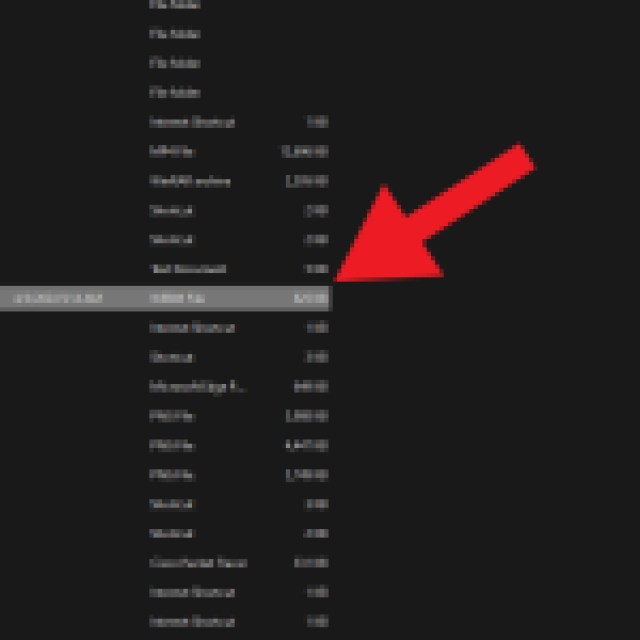

If you have saved the recording in-game, you will find it on the Desktop. Open your Desktop folder to find the .webm file of your recording there.
However, if you forgot to save the recording, you can still access it from the temporary location. Press F3 on the keyboard to open the “Temp” folder on your computer, where you will find a temporary version of your recording. You can also open it before you watch the whole recording on the TV in-game by pressing F3.
Another way to access this folder is by manually going to the “Temp” folder. You can do that by following the steps below:
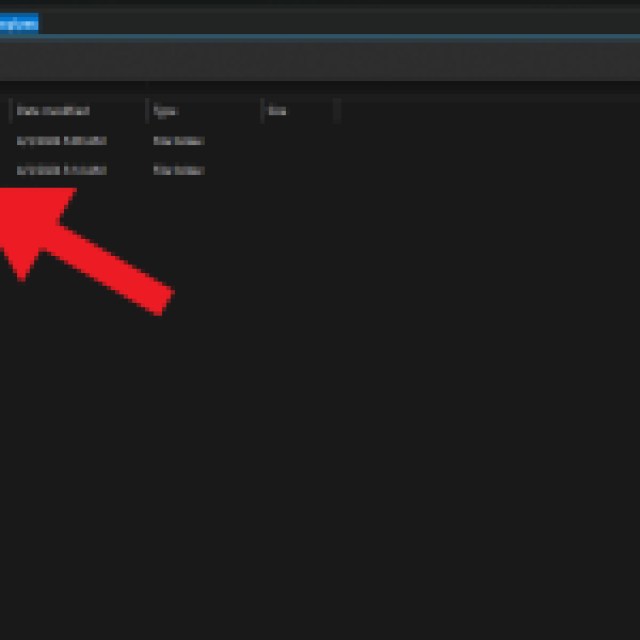

- Press the Windows + R key and type in “%localappdata%.”
- Scroll down below and look for the “Temp” folder.
- Search for the “rec” folder inside and open it.
- Inside here, you will find all the folders of the recordings you have taken while playing the game.
The saved recordings in the Temp folder are not there to stay forever. At some point, all of these recordings will get deleted. Make sure you save them in a safe location or use the in-game option to save the recordings on your desktop.
If you want to triple the fun and content with your friends, then you should look into our guide on how to play Content Warning with more than four players.





Published: Apr 3, 2024 11:01 am