Hogwarts Legacy is a visually stunning game. From the photorealistic Hogwarts Castle, to an arsenal of colorful spells, and a vibrant Wizarding World to explore, the RPG truly provides some ocular magic for its players to witness. However, something that detracts from the majesty of Hogwarts Legacy’s visuals are the many immersion-killing components that comprise the game’s user interface or “UI.” With health bars, quest icons, magic meters, instructions, notifications, subtitles, and much more, sometimes Hogwarts Legacy’s heads-up display hinders the roleplaying component of Avalanche Software’s latest release. Whether you’re looking to completely overhaul the game’s HUD or just want to make a few tweaks to fit your preferences, here is everything you need to know about adjusting Hogwarts Legacy’s UI to find a perfect balance between immersion and accessibility.
Related: The Best Quests in Hogwarts Legacy – Ranked
How to Change Hogwarts Legacy’s UI Settings
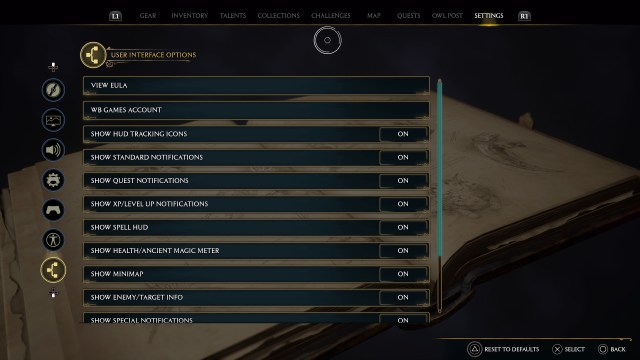
You can adjust your UI preferences in Hogwarts Legacy by finding the “Settings” menu and navigating to the final tab, which has “User Interface Options.” Here are all of the UI settings that you can adjust in this tab:
- Show HUD Tracking Icons
- Show Standard Notifications
- Show Quest Notifications
- Show XP/Level Up Notifications
- Show Spell HUD
- Show Health/Ancient Magic Meter
- Show Minimap
- Show Enemy/Target Info
- Show Special Notifications
- Show Tool Wheel HUD
- Show Enemy Damage Numbers
- Show Mount Controls
When you start the game, all of these components are active as the default settings to Hogwarts Legacy. Even though each of the UI options are extremely useful in guiding players to the next quest, aiding gamers in the heat of combat, and helping to navigate the many nuances of Hogwarts Legacy, they inhibit the visual grandeur of the game’s open world.
Related: Things We Want in a Hogwarts Legacy Sequel
Recommended UI Settings in Hogwarts Legacy
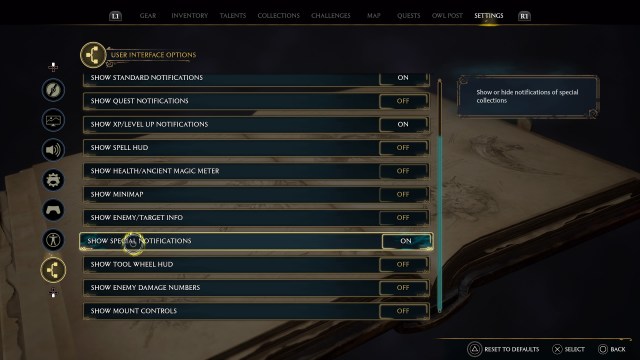
I would strongly suggest that new Hogwarts Legacy players keep all of the UI settings set to “ON,” as they learn the many facets of the action RPG and build familiarity with the controls. However, for experienced players, or those beginning subsequent playthroughs, I would highly recommend turning OFF the following settings:
- Show Quest Notifications
- Show Spell HUD
- Show Health/Ancient Magic Meter
- Show Minimap
- Show Enemy/Target Info
- Show Tool Wheel HUD
- Show Enemy Damage Numbers
- Show Mount Controls

As seen in the image above, this combination of UI settings in Hogwarts Legacy helps players to easily navigate where they need to go without all of the on-screen obstructions that take away from immersing yourself in the Wizarding World. With that being said, you should adjust and experiment with the game’s UI in order to find the settings that enhance your Hogwarts Legacy gameplay experience the most.





Published: Mar 6, 2023 08:39 pm