If you’re just getting into Nightingale, you’ll want to adjust your settings to give you the best performance possible. Here are the best graphics settings for performance in Nightingale.
The Best Settings for Playing Nightingale at High FPS
Before we begin, it should be noted that these settings will be geared entirely toward getting the highest FPS possible. This means the game is likely to look considerably worse visually after applying all these settings. This should be used as a baseline, through which you can increase the quality until you have a good balance between visuals and performance. With that out of the way, let’s get started:
Display
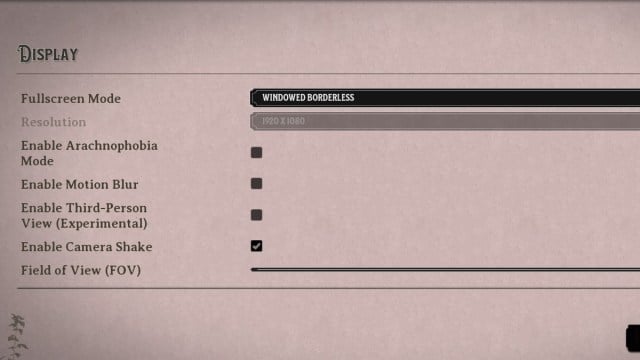
- Fullscreen Mode: Windowed Borderless or Windowed (based on preference)
- Resolution: 1920×1080 (or higher depending on monitor quality)
- Enable Arachnophobia Mode: Off
- Enable Motion Blur: Off
- Enable Third-Person View (Experimental): Off
- Enable Camera Shake: Off
- Field of View (FOV): 70
- Third-Person FOV: Doesn’t matter
- Brightness: Preference-based
Graphics
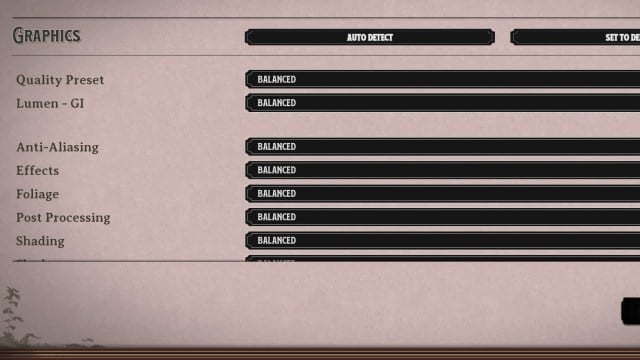
- Quality Preset: Performance
- Lumen – GI: Performance
- Anti-Aliasing: Performance
- Effects: Performance
- Foliage: Performance
- Post Processing: Performance
- Shading: Performance
- Shadows: Performance
- Textures: Performance
- View Distance: Performance
- Enable Vertical Sync: Off
- Frame Rate Limit: 60
- Nvidia Reflex Low Latency: On
- Performance Boost: Choose based on GPU manufacturer
- DLSS/TSR/XeSS Quality: Ultra Performance
What Other Settings Can You Change to Increase FPS?
While the above settings should up your framerate immensely, there are a few other settings you can change outside of Nightingale to improve performance. For example, closing any outside applications can help your PC focus on Nightingale itself. You can also enable Game Mode in Windows (found through your PC settings). Finally, you can right-click Nightingale in your PC’s Task Manage and set its priority to High. All of these won’t give as much of a boost, but will help.
If you’re looking for more info once you start playing, check out our guide on how to use Push to Talk in Nightingale.





Published: Feb 20, 2024 02:48 pm