This article will tell you how to use the new SnapMap mode in Bethesda’s Doom reboot. With this, you’ll be able to create maps with ease across a variety of settings, then upload them so other members in the community can try them out. Let’s get started!
Blueprint Mode
The first place you’ll enter is Blueprint Mode. You’ll be able to see the structure of your map from a top-down perspective, connect pieces together, and eventually construct the level that you’re looking for.
You’ll find a number of pieces that you can use and twist to your benefit, including rooms, connecting corridors (via couplers), and more. This is where the essence of your Doom level will come into play.
No level is too small, so if you want to experiment and go with a one or two-room map to get started, you can. You’ll be able to switch over into Object Mode (which lets you roam around the level in real time) to see how your work is coming along, and then switch back over to Blueprint Mode to continue adding content.
Don’t worry about making mistakes with your Doom level, either. The game has a revert option that will remove the last pieces you laid down, which means you can fix your mistakes or alter your stage if you want to give something new a try. Think of it as a handy little eraser tool.
Once you get used to Blueprint Mode, you’ll proceed to Object Mode.
Object Mode
In this Doom mode, you’ll be able to look around a level in full 3D and place objects, including demons, barrels, spawn points for your soldiers, and many other things. It’s a handy way of fine-tuning a level in real-time after you laid out the basic structure in Blueprint Mode.
However, be sure to keep your eye on your percentile points located in the upper left corner. While Doom does give you enough room to create a fun monstrosity of a level, there are limits you’ll need to keep in mind across Network, Objects, Memory, and Demons. If these reach a heavier capacity they could be harder to download from the server. You’ve got plenty of room to go nuts with your creativity, but don’t go overboard – like trying to load up a stage with a thousand demons.
If you’re looking to structure your levels even further, you can also put down Capture Points (which are a big hit with multiplayer fans), as well as an End Game point like a final objective for the opposing team to reach. There are many objects, monsters, and weapons to mess around with in this mode, and you’ll have a great time as long as you remember to watch your capacity and avoid getting carried away.
SnapMap Editor Tools
There are five basic tools in the Doom menu that you’ll use, the first being Publish. Once you have everything all set to go with your stage, you can upload it to the server and select whether it’s for Single Player, Co-Op, Teams, Deathmatch, Competitive, or Demon Players. It all depends on what you have in mind for your level. In addition, you’ll be able to add tags if you want the video to be slotted within a particular group.
However, before you publish there are two other steps you need to keep in mind. The first is the Save option, which you should use often so that you can keep track of your progress, as well as return to your level for additional tinkering. This is vital, as you’ll likely spend a good amount of time putting something together, and you wouldn’t want to see that progress lost.
Next up is Play, which lets you try a level before you send it to the server. This is one of the best things you’ll be able to do, as you can test out its balance and see what other tweaks you need to make. Again, don’t forget to save your progress before hopping in to test everything.
The other two options in the Doom SnapMap editor are Settings (which is self-explanatory in terms of how you see things in the editor), and Exit Editor (when you’re ready to go back into Single Player and Multiplayer).
A Quick Tutorial
If you need a rundown of how these tools come together to heighten your experience in Doom, check out the video below from Some Fairlife Milk. He walks you through each step, and how you can practically put together a level in a matter of minutes. However, that’s no indication that you need to rush through your level design. The more time you invest in creating your custom Doom stage, the better it’ll be overall.
Don’t be afraid to try out other SnapMap levels as well to get a good idea of what mastery other players have already designed. It could help lay down the groundwork for your creation to come – and make you a Doom aficionado in no time.
Get more experience with this Doom weapons rundown and a quick look at the history of the Doom franchise.

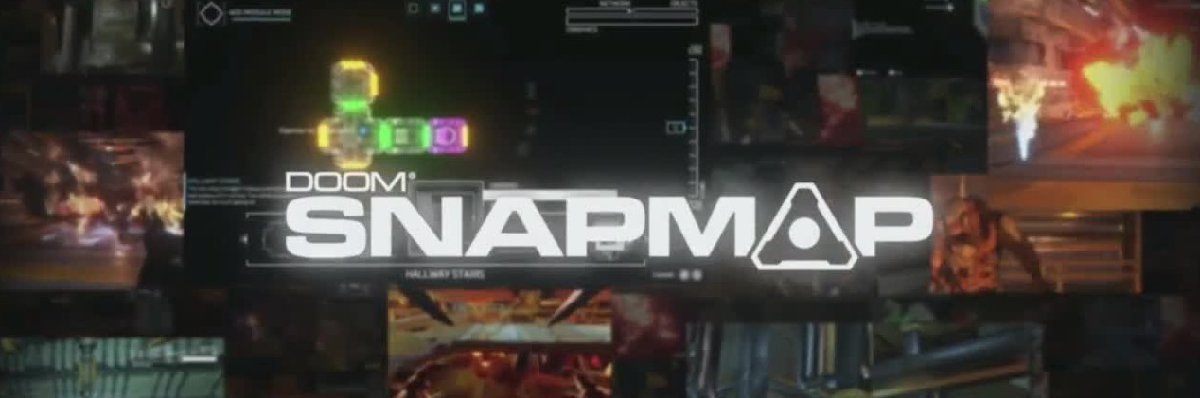



Published: May 16, 2016 07:23 pm